Microsoft have confused the world with their latest branding of 'Outlook' |
Before explaining why you may have missing emails it is worth understanding the difference between Outlook and Outlook.com....
Outlook
For years Microsoft has included the email program called Outlook as part of the Microsoft Office Suite. It offers a method for you to collect and manage all kinds of email (free or paid) and includes a Calendar, Contacts (aka People) Tasks (aka Reminders) and Notes
Up until Office 2010 the Outlook Logo has been a distinctive golden colour like these...
|
|
|
|
|
Outlook 2003 |
Outlook 2007 |
Outlook 2010 |
Then in Office 2013 and Office 2016 Microsoft decided to change the program logo to blue like this...
![]()
Outlook.com
Back in 1997 Microsoft launched a free web-based email service called Hotmail. It was designed to be accessed via the hotmail website (therefore called webmail). Then on the 31st of July 2012 Microsoft re-branded Hotmail calling it Outlook.com
Not only was it confusing to give Hotmail the same name as the Microsoft email program called Outlook but the following blue logo was used:
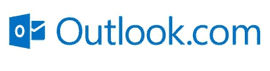
Missing Emails
In August 2016 Microsoft changed the platform from POP/IMAP to Exchange. Everybody using email addresses containing @hotmail, @outlook, @live or @msn have had their email upgraded. The result is that emails that had been collected on the POP platform in email programs or phones and tablets before the switch may not have been migrated to the new Exchange platform. This is because the emails will have been saved 'locally' i.e. on the computer or device and if they were not configured to leave them on the server, they will have been removed from the server making it impossible for Microsoft to migrate them all to the new platform. This has frustrated many people as emails before the upgrade have disappeared. Users who solely used webmail (i.e. only ever logged in via the hotmail.com / outlook.com website) should not be affected.
So how can you get back the missing emails?
If you used the email program called Outlook (as described above) you could try the following steps:
1. Export all your old mail history
- Open Outlook (not Outlook.com) and click the File tab and select Open & Export
- Click the Import/Export button and select Export to a file
- Select Outlook Data File (.pst)
- Select the mail account (not just the Inbox) usually at the top and indented to the left of the Inbox column
- Ensure 'Include subfolders' is ticked
- Click Next then the Browse button
- Select an easy location such as your desktop and name the file e.g. oldhotmail.pst
- Click the Finish button (don't bother with passwording it) and wait for it to finish
2. Create a new Outlook Profile and install your email afresh
- Now Add a new Outlook profile via the Control Panel / Mail icon / Show Profiles / Add button
- Use the Outlook wizard to automatically configure the account (all you need is your email address and password)
3. Import your old email history
Once your new account is up and working you can import your old email history like this:
- Open your new account in Outlook (not Outlook.com)
- Click the File tab and select Open & Export
- Click the Import/Export button and select Import from another program or file
- Click Next then select Outlook Data File (.pst)
- Click Next
- Click the Browse button and find your PST file on your desktop (e.g. oldhotmail.pst)
- Click the Open button then Finish
- Now wait as it may take a little while to import all your old email history into your new account
- Once it has completed you may need to wait a while for all the history to finish syncing - You'll know when it has finished when it says All folders are up to date (bottom right)
If you successfully carry this out you should see all your missing emails appear on all of your devices as they finish syncing.
If all of the above is not relevant because you do not have an email address containing @hotmail, @outlook, @live or @msn read below...
In Microsoft Office Outlook it is possible to organise your emails in your inbox by filtering them
For instance you can tell it only to display emails that are unread or that have been received in the last seven days.
If you have many emails missing in your inbox it may be that you have inadvertently applied one of these filters. To show ALL of them again try this:
- Click on the View tab (looks like this)

- Now click on the Reset View button (looks like this)



