Here's a quick guide on how to schedule an online meeting with one or more people |
Microsoft Teams come with Office 365 and can be a really effective app for colaboration.
There are several ways to schedule a call with Teams - here's one simple method...
1. Open up Teams and click on the  icon
icon
2. Click ![]() (top right)
(top right)
3. Add a title for your meeting 
4. Now click in the box to Add required attendees 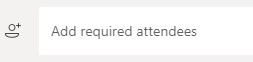
If the person you are inviting is within your organisation you can begin typing their name and the contact will automatically be suggested (just click on the appropriate suggestion)
If the person is outside your organisation carefully type their full email address and then click to invite as an external contact ![]()
You can continue to add more than one attendee
5. Pick a Date and Time for your meeting
6. (Optional) If you want you can type details for your meeting (e.g. a brief agenda or purpose of meeting)
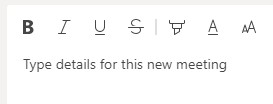
6. Now all you need to do is click ![]()
What happens now?
After you click Send all your attendees will receive an email invitation from you for the meeting.
They can choose to notify you by clicking the accept button (this will automatically email you an acceptance notification)
This will also put the appointment into their calendar (in Teams and in Outlook)
How do people join the meeting?
When it gets the the time of the meeting they should receive a notification in their calendar.
There are several ways to join the meeting:
1. In Teams
- Open Teams and click on the
 icon
icon - Find the meeting and click the Join button
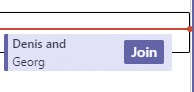
2. In Outlook
- People can click the Join Online button directly from the Outlook Reminder notification
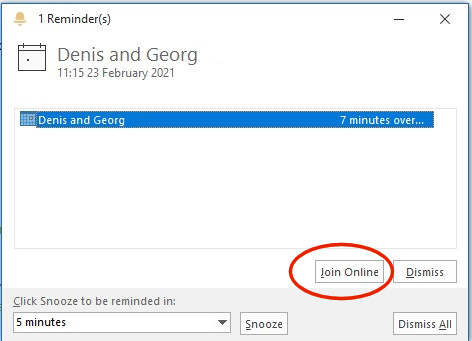
- Or open the calendar in Outlook, find and open the appointment and use the link that says Click here to join the meeting
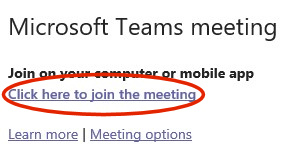
After you Click to Join the Meeting
Whichever method you use above to join the meeting you will be presented with the following screen in Teams:
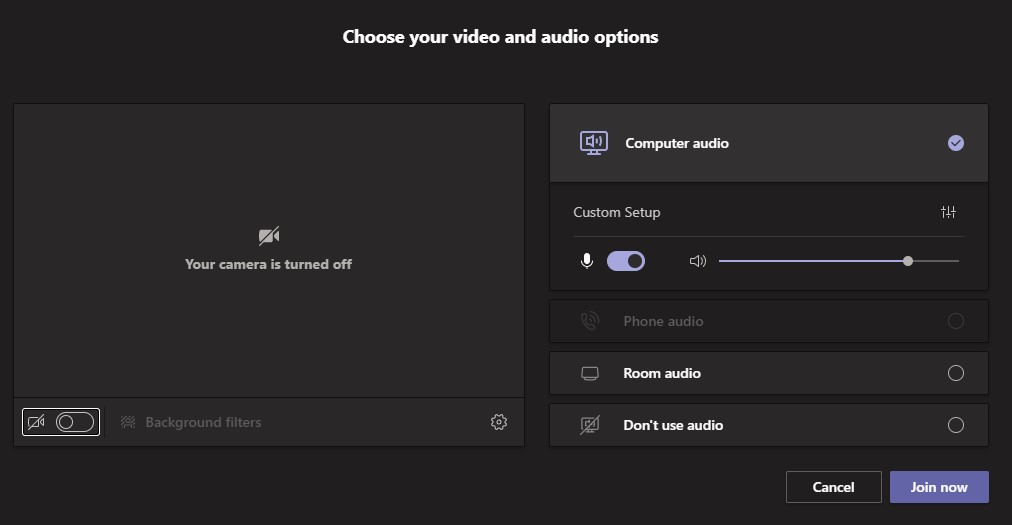
All you need to do is click the Join now button
If the Join Now button is not active make sure you are using a computer with a microphone and that Computer audio is ON
Tip: You can choose to switch the camera ON or OFF (bottom left button)
If you are using a desktop computer that has no microphone or camera you could invest in a USB webcam with built in microphone.