SharePoint vs OneDrive - What's the difference? |
| |
vs |
|
Both SharePoint and OneDrive offer the facility to store files and folders on the Cloud (online) so what is the difference between them?
The clues are in the name. The main purpose of SharePoint is to share documents with other people. Whereas OneDrive is your own personal cloud storage.
With SharePoint you can create a SharePoint site and control who else has access to open and edit documents.
It comes with the highest levels of security measures with encryption to protect your data.
You can choose whether a SharePoint site only allows access to:
- People outside your organisation (with or without password access)
- People inside your organisation (i.e. users with the same domain name)
- Only specific people inside your organisation
Users can also choose to sync a SharePoint site to Windows Explorer.
Here's an example of synced SharePoint sites on my laptop:
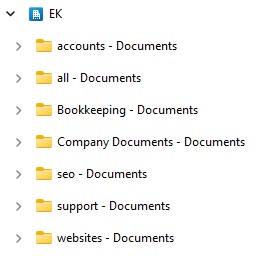
This shows seven separate SharePoint sites syncing onto my computer. Now not everybody in our company has access to every site.
For example only Barry (our web developer) and myself need access to the websites documents. Nobody else needs access to these documents.
However, not only is the Bookkeeping site accessed by all staff (so all of us can upload receipts for purchases), but the documents in this site are also securely shared with our freelance BookKeeper (outside our organisation)
Tips for using SharePoint
Here are some useful things to consider:
- Ensure that everyone using a SharePoint site understands and agrees protocols for naming folders and files (so everyone knows where to find documents)
- All users need to understand if they edit, move, add or delete a document or folder any changes will sync to everyone
- More than one person can edit a document at the same time (test it out using a Word or Excel file - it's amazing!)
- Do not use an Access Database on more than one location or user (if you do, it will create duplicates with varying data)
- If a file, or even worse, a folder with my files is accidentally deleted - you have 90 days for the administrator to recover them
So what is OneDrive for?
Think of OneDrive as your own personal files that you wish to access on all your personal devices.
It can also be configured to automatically backup your Documents, Pictures and even items on your Desktop if you want.
Want to know more or need any help?
After installing OneDrive on your computer you will see status icons against each of your files and folders |
Here is what they mean:
| Icon | Meaning | Pros | Cons |
| Online only Online-only files don't take up space on your PC and are downloaded as you use them |
Saves space on your PC | You must be connected to the Internet to open the file | |
| Available on this PC Files you have downloaded and can be edited while you are offline |
You can edit the file without an Internet connection | It takes up some space on your PC | |
| Always keep on this device This ensures important files of folders are always accessible |
You can edit the file without an Internet connection | If you see this for a folder, it may use a lot of storage sapce on your PC |
| Currently Syncing Hasn't finished uploading to the cloud |
You will see this icon as you have files open. Close all files and do not switch off your PC until the sync icons disappear | |
| File of Folder cannot be synced You'll see this both on the OneDrive icon and against the individual file(s) |
The most common cause is using unusual characters when naming a file or folder. Use short names using only letters, numbers, spaces and hyphens (-) Call us if you need help |
Here's a quick guide on how to schedule an online meeting with one or more people |
Microsoft Teams come with Office 365 and can be a really effective app for colaboration.
There are several ways to schedule a call with Teams - here's one simple method...
1. Open up Teams and click on the  icon
icon
2. Click ![]() (top right)
(top right)
3. Add a title for your meeting 
4. Now click in the box to Add required attendees 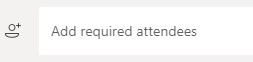
If the person you are inviting is within your organisation you can begin typing their name and the contact will automatically be suggested (just click on the appropriate suggestion)
If the person is outside your organisation carefully type their full email address and then click to invite as an external contact ![]()
You can continue to add more than one attendee
5. Pick a Date and Time for your meeting